Ok, so if you are using Windows and thought of using Linux in System, you will google how to use it, or you may ask your friend, you might get an option to install virtual machines or to do dual boot, or may be your college uses that, my suggestion will be never do that as a beginner. One thing you can do is install WSL(Windows Subsystem for Linux). WSL, a feature that windows added for its users, so that they can use Linux with Windows without downloading any software (except the terminal environment), also, there is no performance issues. And, Ubuntu costs 3.6 GB and virtual machines may cost you about a GB or so, but wsl total costs you within a GB. So, no wastage of your mobile data. However, WSL is not suitable for servers. WSL 2 was released in 2019, because WSL 1 had some problems on Docker. So, now you are ready to go. Steps to install Linux in your Windows Device:
Step 1: Go to Control Panel\Programs\Programs and Features, click on Turn Windows features on or off. Then, scroll down and check the Windows SubSystem for Linux.
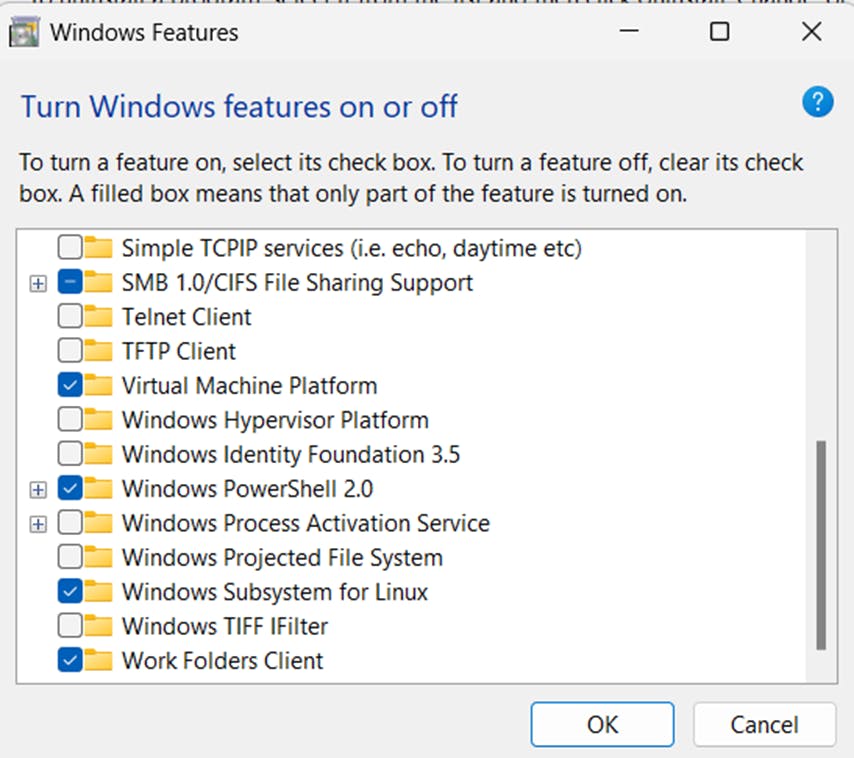
Step 2: Open Command Prompt as Administrator.
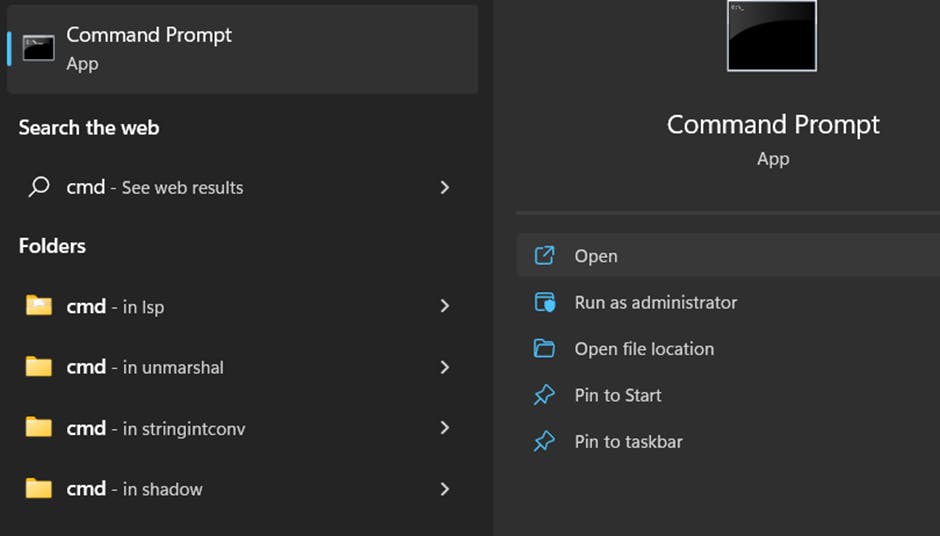
Step 3: Type wsl –list –online, to see the lists of linux or wsl distros available.
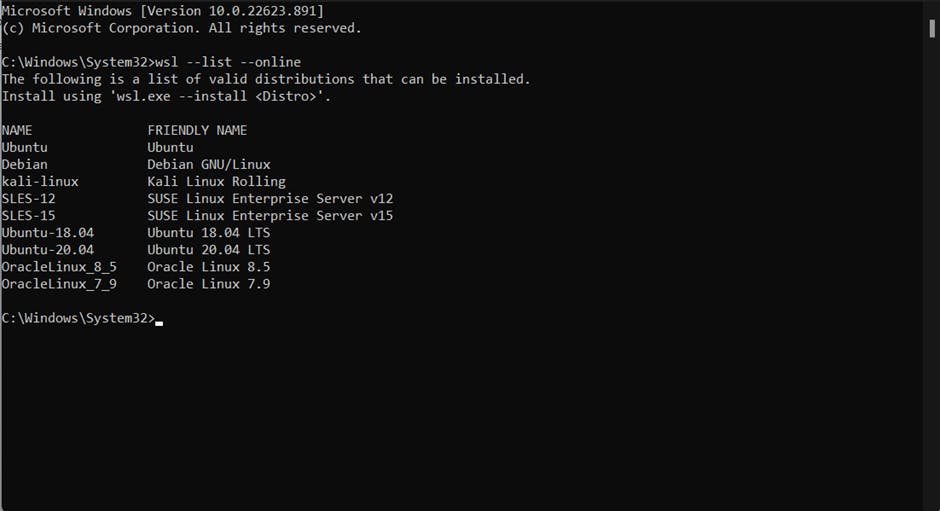
Step 4: Then type wsl –install -d <NAME/ DISTRO NAME>, this will install your favourite distro that you have chosen. Like in my case, Ubuntu is installed lets install kali-linux.
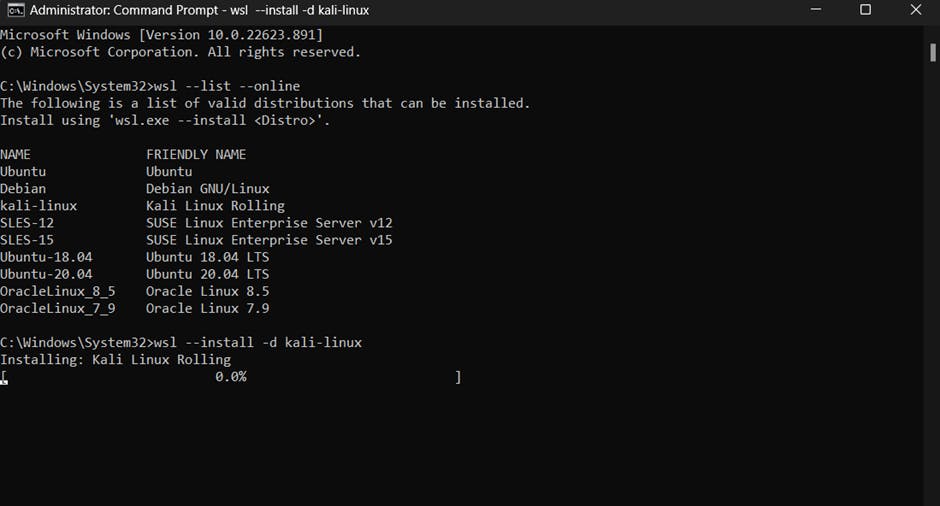
It will take a while to install, don’t worry its within a GB!! …. After the process is completed restart your computer.
Step 5: Then open up command prompt, and type wsl –update, it will update the wsl kernel.
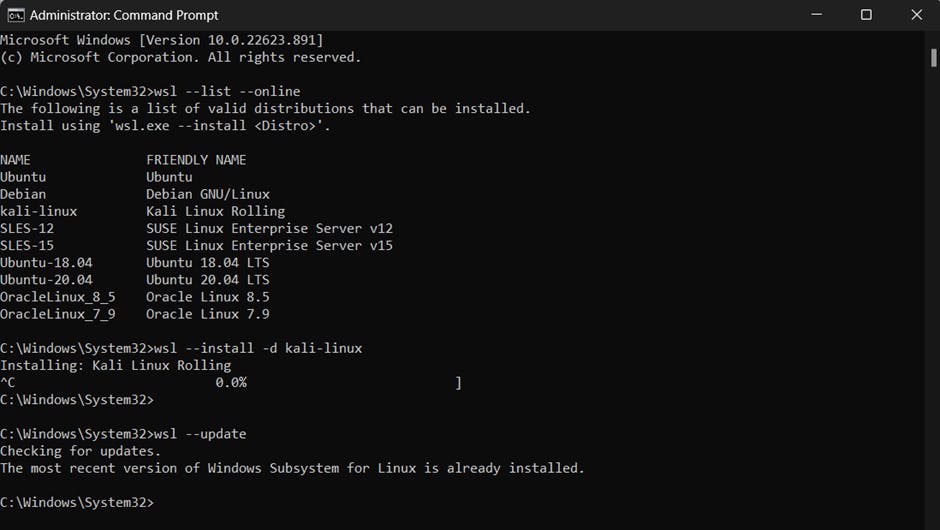
(Stopped the installation by pressing Ctrl + C, because I don’t want)
Step 6: Open up Linux distro, as I have Ubuntu by typing your Linux Distro name in Start .
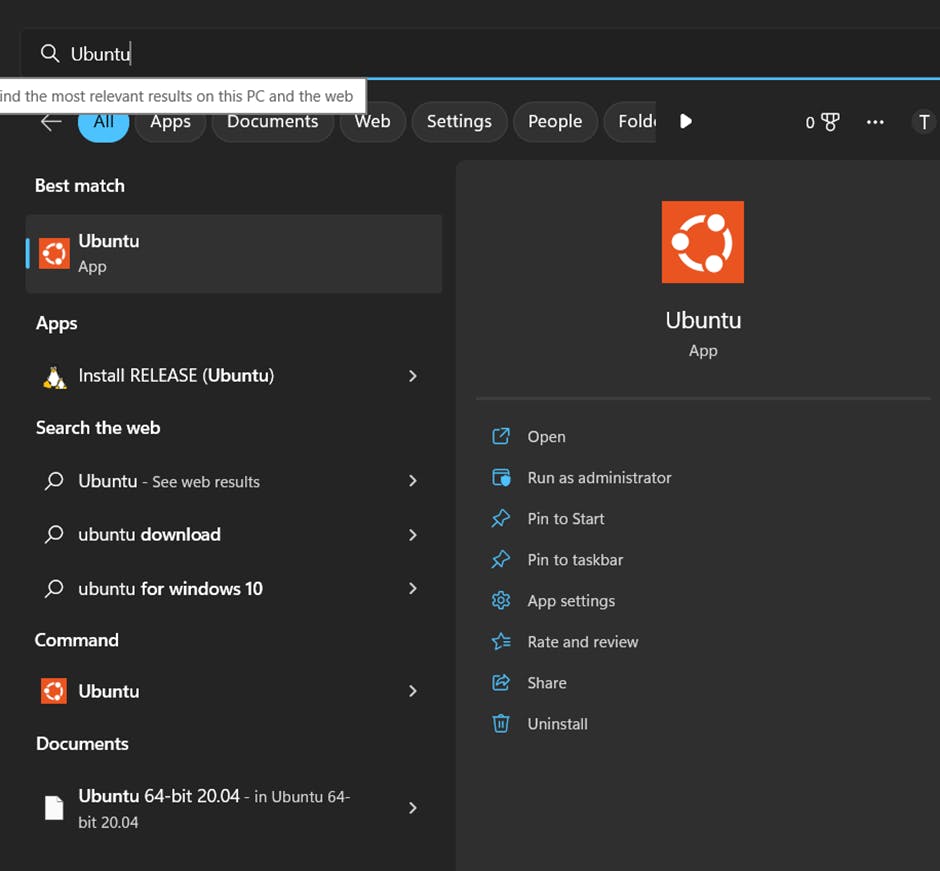
Open it. Set it up by giving your username and password and then….
Step 7: Type sudo apt update && sudo apt upgrade to update it and to use it. There will be small updates, no big ones as in dual boot or virtual machine, so no update mess :)
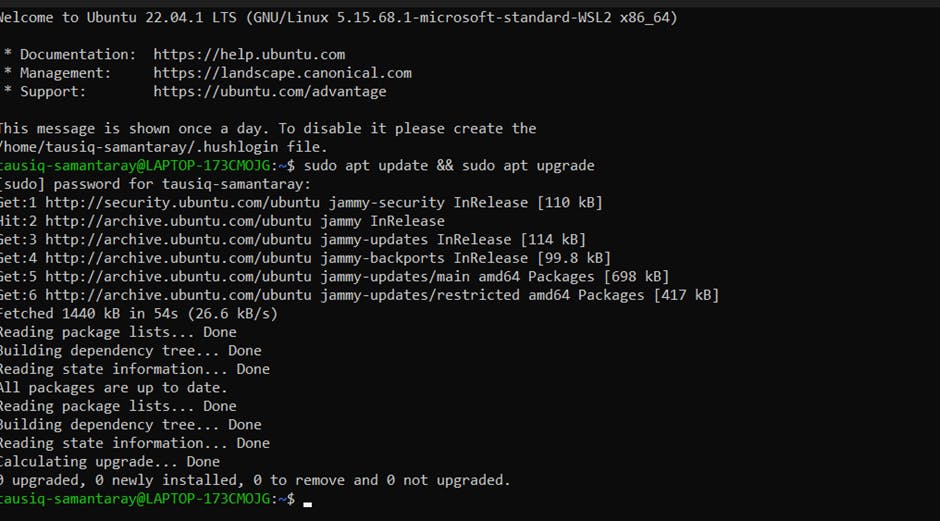
Fun tip: Install sl to see this, type command sudo apt install sl
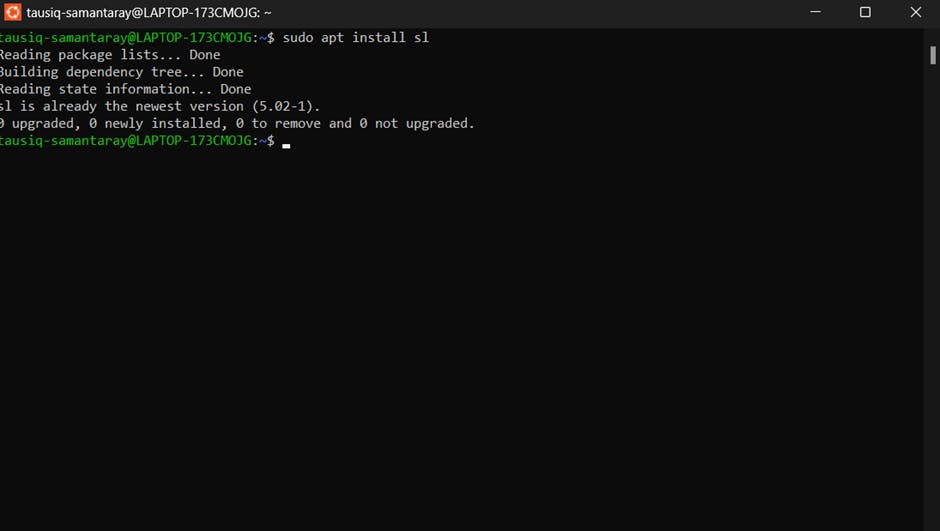
I had installed already, so its showing “0 upgraded, 0 newly installed, 0 to remove and 0 not upgraded.”
Type sl:
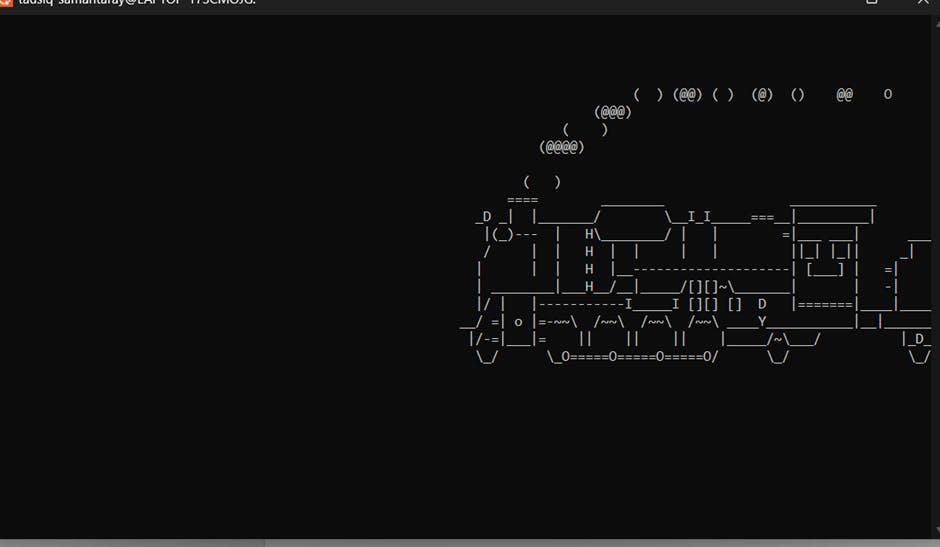
Thank you keep your developer journey going like this train.
N.B.: This above method for installing linux works only for windows 10 1909 or later.
